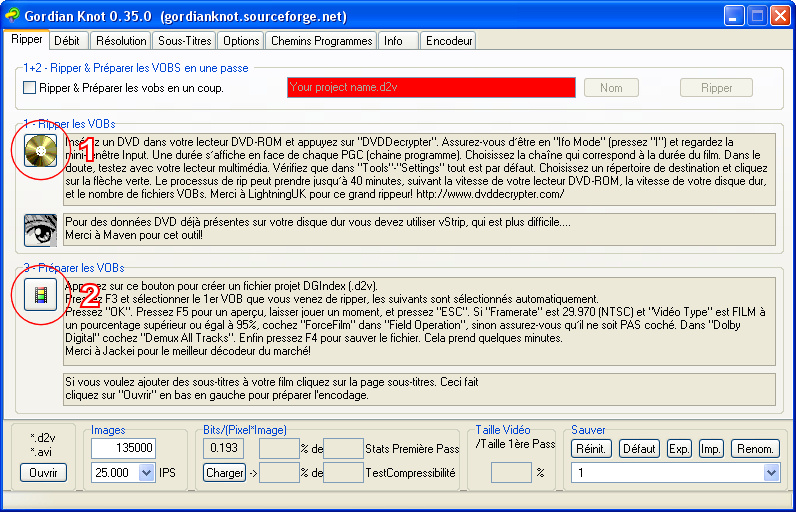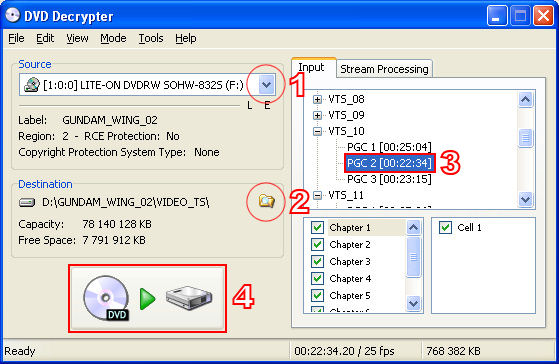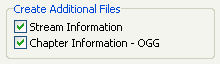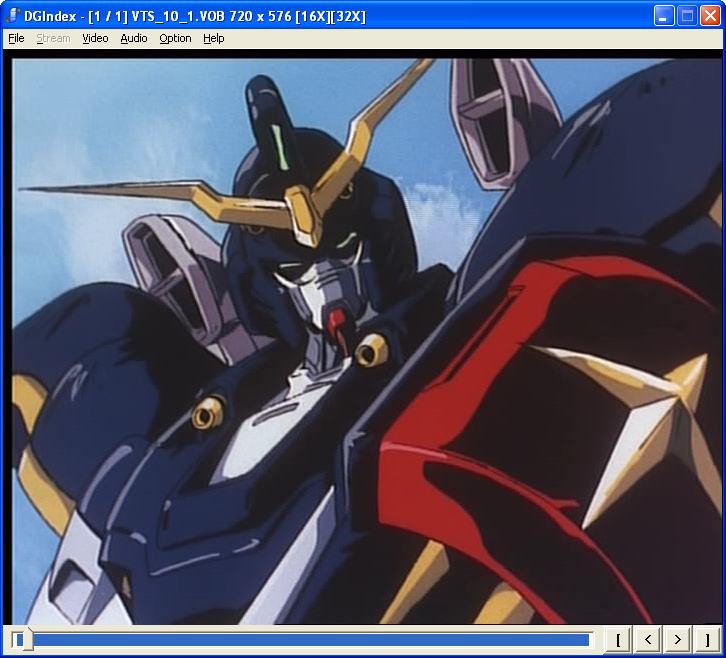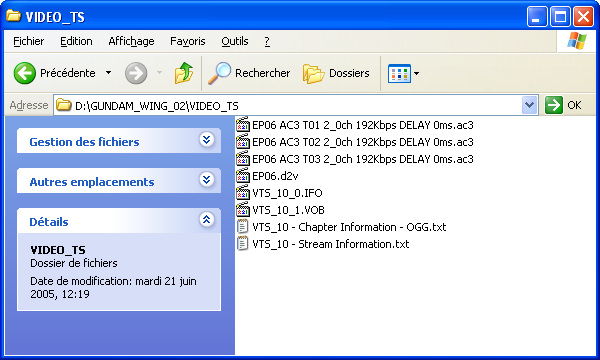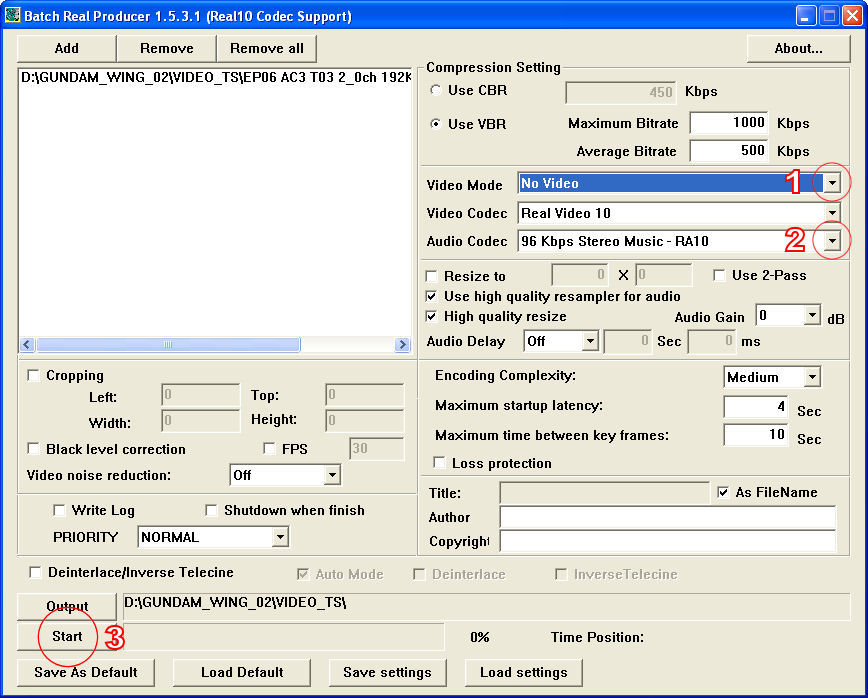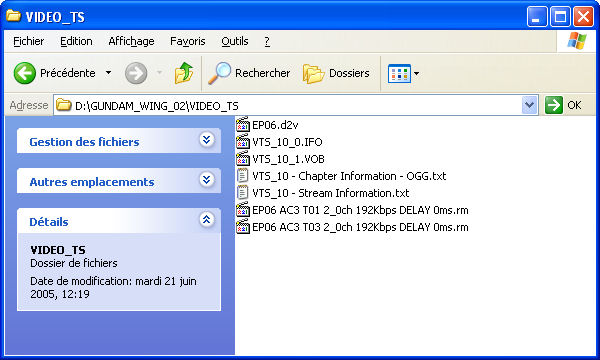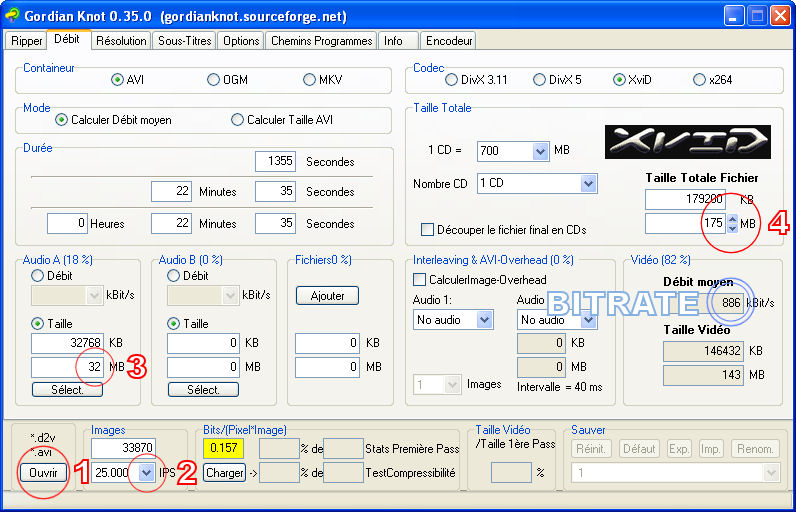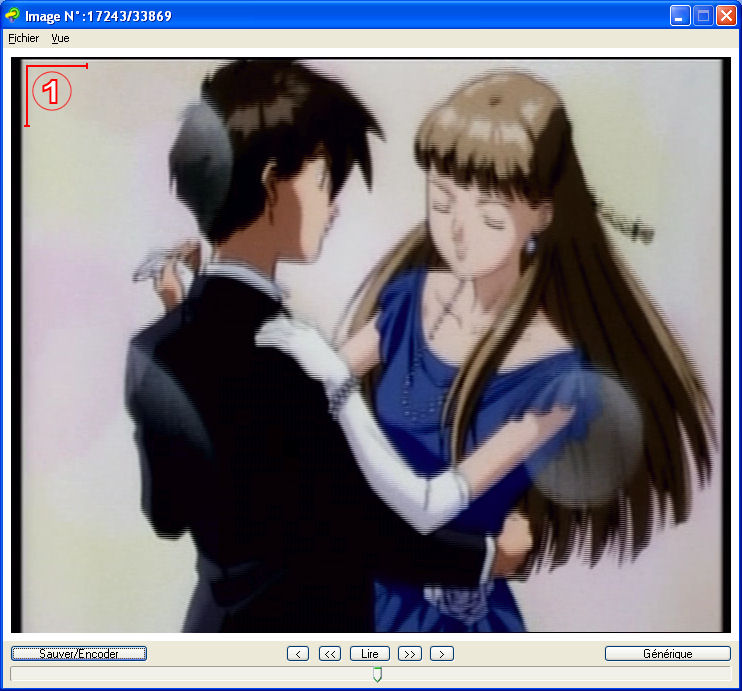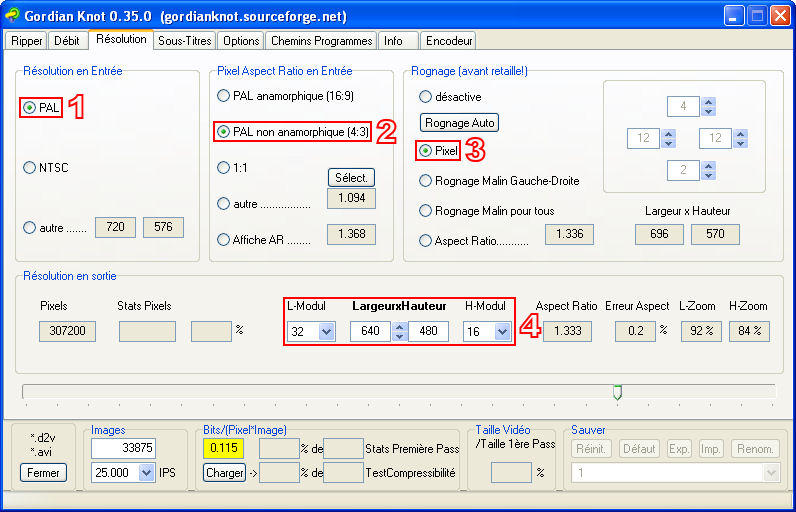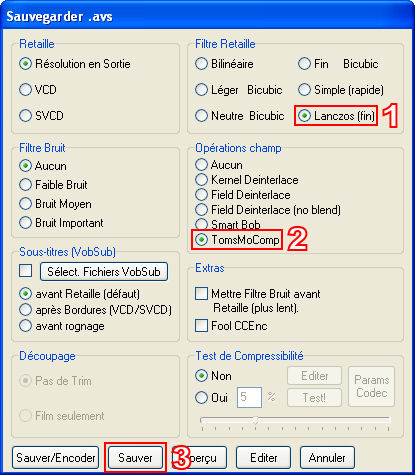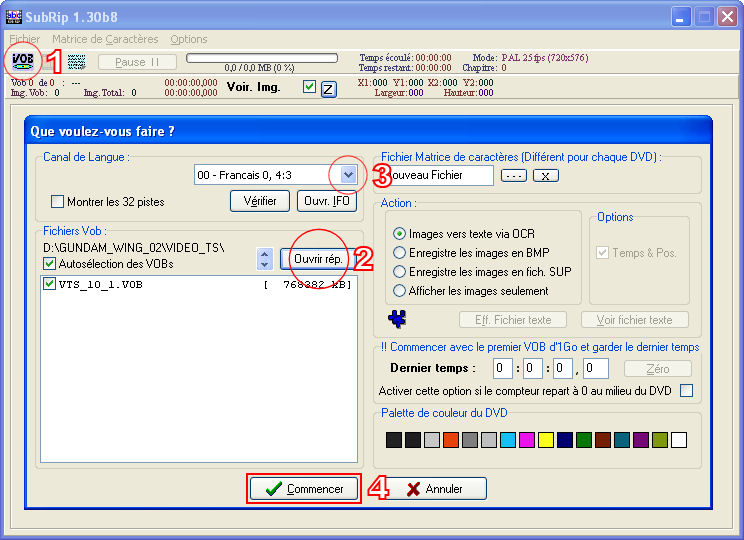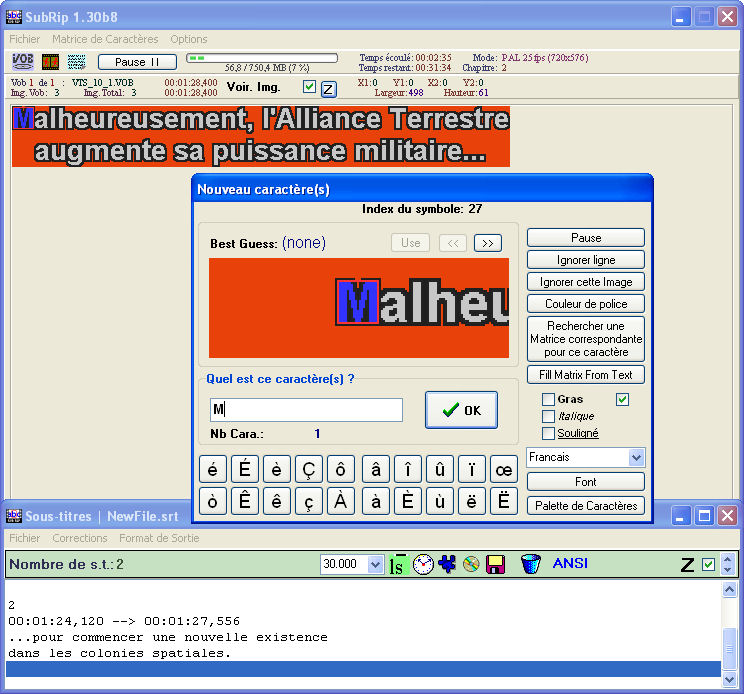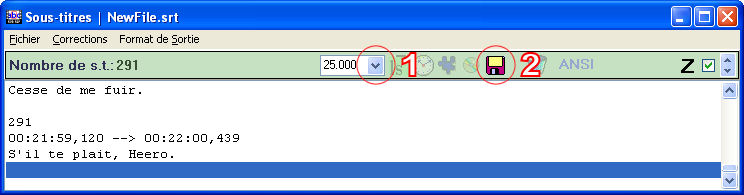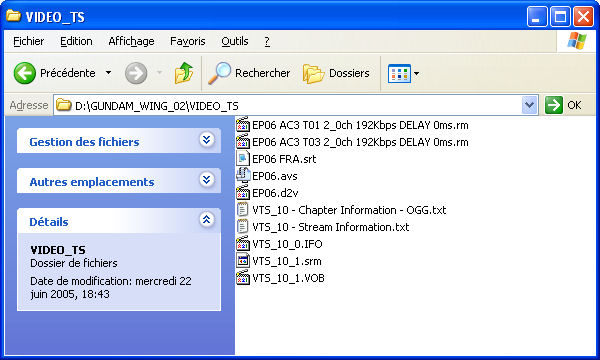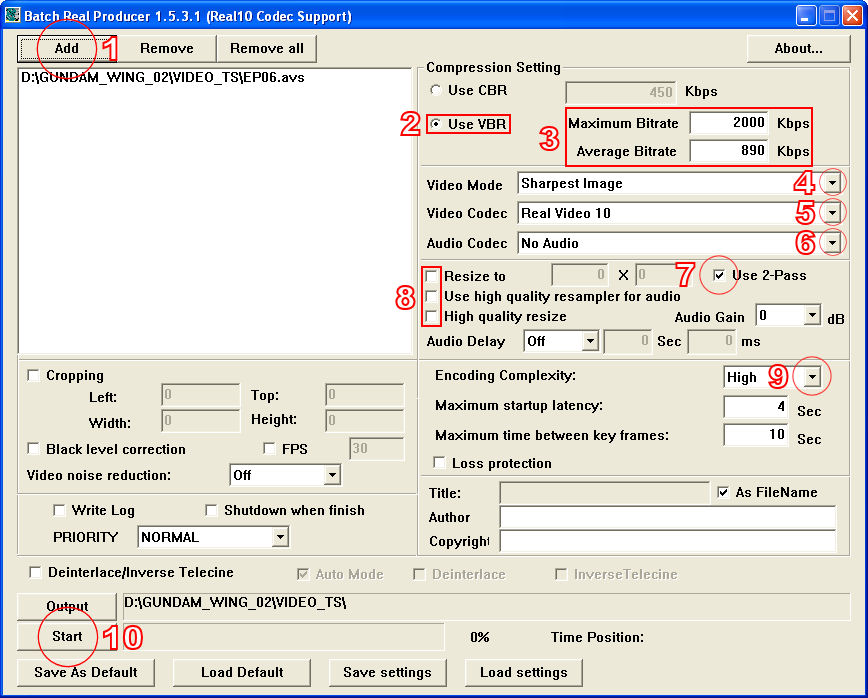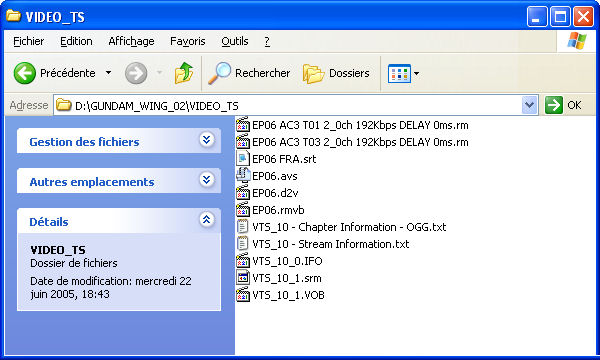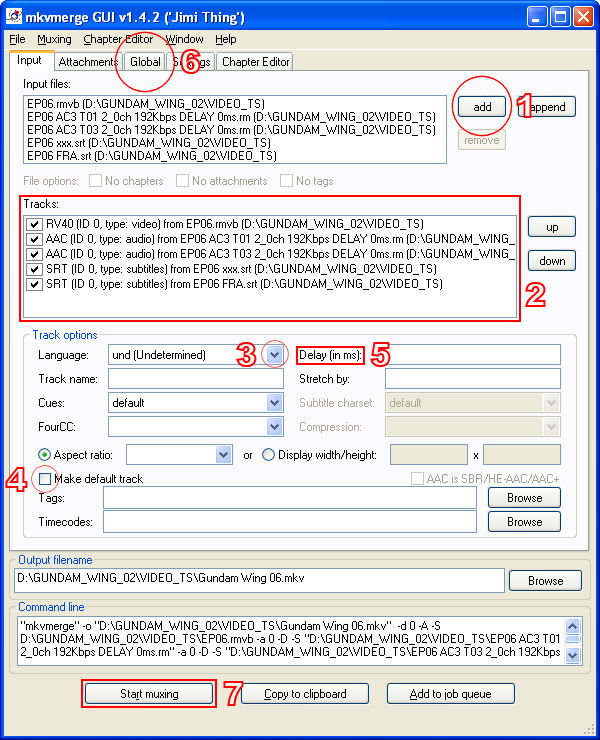# Etape 1 : Le Rippage du DVD
- Ouvrez Gordian Knot.
- Allez dans le premier onglet "Ripper".
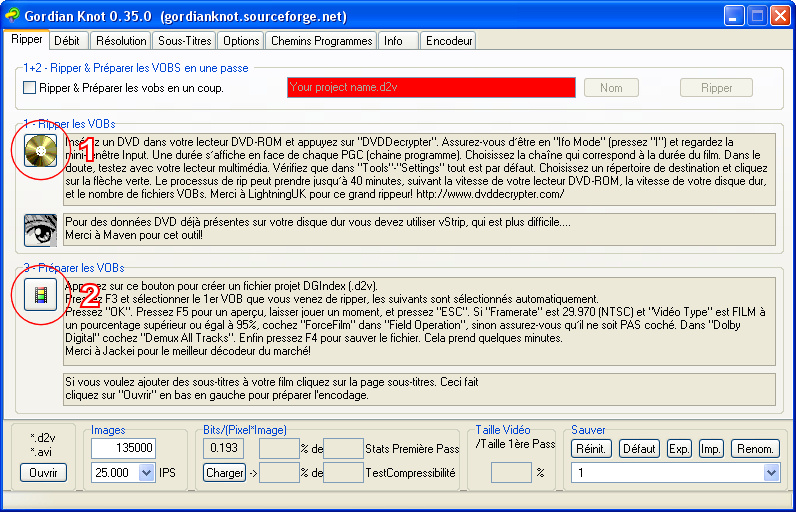 [ 1 ]
[ 1 ] Cliquez sur le
Bouton 1 entouré.
- DVDdecrypter se lance.
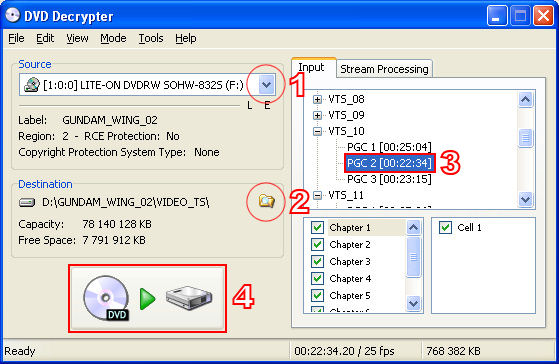 [ 1 ]
[ 1 ] Selectionnez le lecteur où est inserré le dvd (ça se fait tout seul normalement).
[ 2 ] Choisissez un emplacement sur votre machine où ripper les vobs (prévoir beaucoup de place).
[ 3 ] Dans le cadre à droite choisissez quelle partie du dvd est à ripper (sur certains dvd dès fois il faut batailler avant de trouver la bonne selection à ripper).
IMPORTANT : Avant de lancer le rippage allez dans le menu Tools puis Settings puis dans l'onglet IFOmode cochez la case "Chapter Information - OGG" comme ci dessous.
NB : Cela permettra de ripper les informations de chapitrage du dvd.
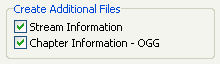 [ 4 ]
[ 4 ] Revenez à la fenêtre principale de DVDdecrypter et lancez le Rippage en cliquant sur le bouton encadré.
# Etape 2 : La Préparation des VOB
- Une fois que le processus de rippage est terminé, vérifiez que vous avez rippé la bonne partie en jouant la video sur votre lecteur de video habituel, si tout est ok passons à l'étape de la préparation des VOB.
- Revenez à la fenêtre de Gordian Knot de tout à l'heure.
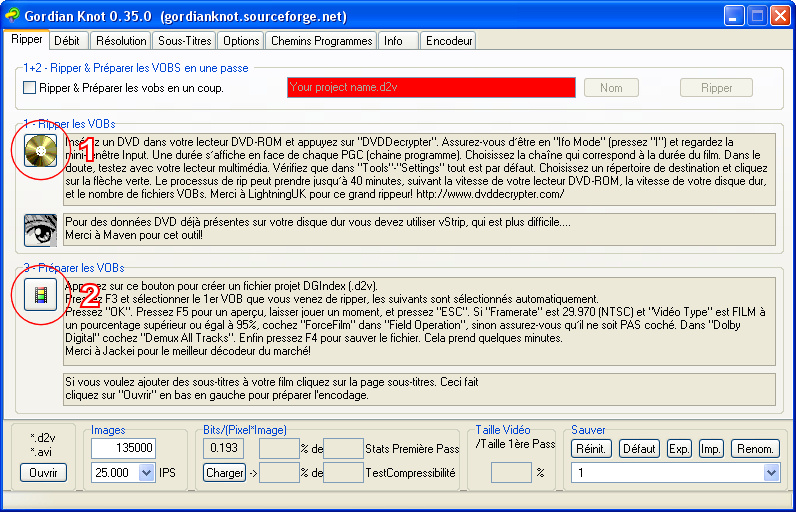 [ 2 ]
[ 2 ] Cliquez cette fois ci sur le
Bouton 2 entouré.
- DGIndex se lance.
- Allez dans le menu File puis dans Open ou appuyez directement sur [F2].
- Chargez le ou les VOB que vous venez de ripper.
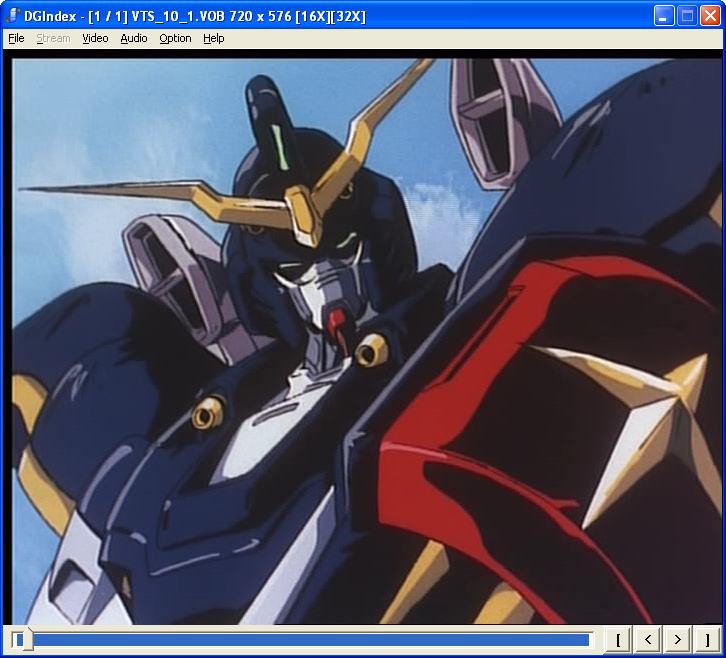
- Vous obtiendrez une fenêtre de ce type.
- Vérifiez que toute la barre est selectionnée en bleu (normalement c'est automatique).
- Si vous voulez couper les génériques vous pouvez utiliser les boutons prévu en bas à droite pour éditer la sélection.
- Sinon sauvegardez votre projet en allant dans File puis dans Save Projet ou appuyez directement sur [F4].
- Choisissez un répertoire de destination pour sauvegarder le fichier de projet.
- Entrez un nom puis enregistrez le projet.
- Attendez la fin du processus.
NB : Ce processus permet d'obtenir un fichier de projet .d2v exploitable avec gordian knot. Ce processus permet également de demuxer les pistes sons du VOB c'est à dire séparer le flux video du flux audio ainsi vous obtiendrez des pistes son au format ac3 le format son du dvd.
# Etape 3 : La Préparation des Pistes AUDIO
NB : Je vous conseille de préparer vos pistes AUDIO à partir de ce stade car ce sera beaucoup plus simple ensuite pour calculer le bitrate video.
Contrairement au conteneur AVI le conteneur MKV peut contenir plus de 2 pistes audio et ne se limite pas au mp3 uniquement. Pour vos pistes audio vous aurez donc l'embarras du choix pour votre méthode d'encodage. En ce qui me concerne j'affectionne beaucoup le AAC (Advanced Audio Coding) le codec d'Apple qui est beaucoup plus performant que le mp3.
Lire un article descriptif du AAC
- Ouvrez le dossier dans lequel vous travaillez.
- Si vous avez suivi correctement la méthode, vous devriez avoir tous ces éléments.
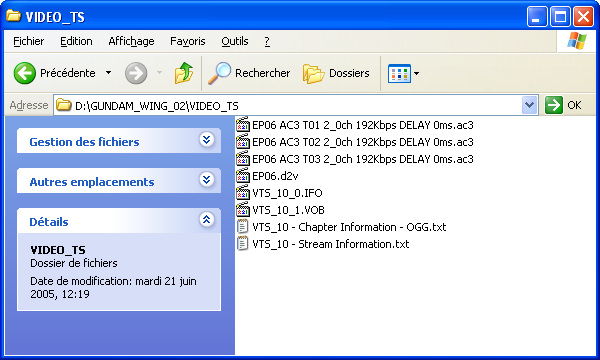
- Ouvrez le fichier VTS_[...] - Stream Information.txt
- Ce fichier vous informe à quelle langue correspondent les pistes AC3. Répèrez les pistes audio qui vous interressent et supprimez les autres (ici je vais supprimer le fichier EP06 AC3 T02 2_0ch 192Kbps DELAY 0ms.ac3 qui correspond à une piste anglaise).
- IMPORTANT : Notez dès maintenant sur un papier le DELAY en ms (millisecondes) de chaques pistes car vous en aurez besoin pour l'étape finale, faites attention à noter si la valeur est positive ou négative.
- NB : Si la valeur du DELAY est nulle il est inutile de la noter il n'y aura pas de décalage du son.
Passons maintenant à l'encodage des pistes AUDIO que l'on a décidé de garder.
- Ouvrez Batch Real Producer.
- Utilisez le bouton "Add" pour charger votre piste AC3 ou glissez la piste directement dans la fenêtre en haut à gauche.
- Réglez l'encodeur comme ci dessous.
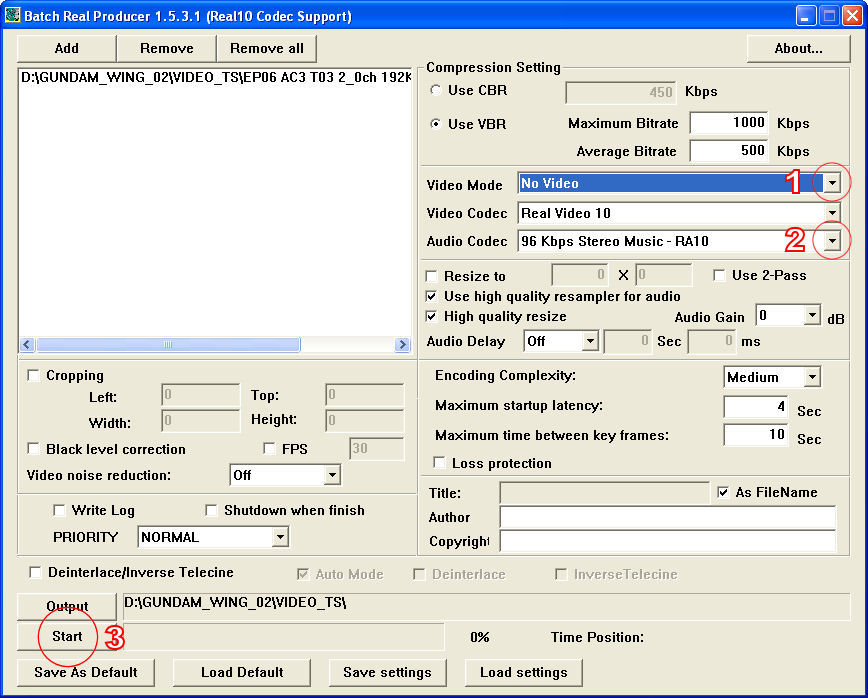 [ 1 ]
[ 1 ] Réglez la case
Video Mode sur No Video car pour l'instant on encode que les pistes AUDIO.
[ 2 ] Réglez la case
Audio Codec sur "96 Kbps - Stereo Music - RA10 Plus" dans le cas où vous encodez de l'anime sinon vous pouvez choisir de mettre le son en AAC 5.1 s'il s'agit d'un film. Le taux de compression de 96 Kbps est
largement suffisant pour du AAC vous pouvez mettre descendre à 64 Kbps je vous garantit que vous n'entendrez pas la différence.
[ 3 ] Lancez l'encodage de la piste AC3 en appuyant sur le bouton
Start en bas à gauche. Attendez la fin du processus et vous obtiendrez un fichier .rm (real media) encodé en AAC.
Répètez à chaque fois l'opération pour toutes vos pistes AUDIO. Une fois terminé vous pouvez vous débarrasser de vos pistes AC3 on n'oubliant pas de noter le DELAY comme je vous l'ai dit tout à l'heure.
# Etape 4 : La Détermination du Bitrate VIDEO
- Ouvrez le dossier dans lequel vous travaillez.
- Si vous avez suivi correctement la méthode, vous devriez avoir tous ces éléments.
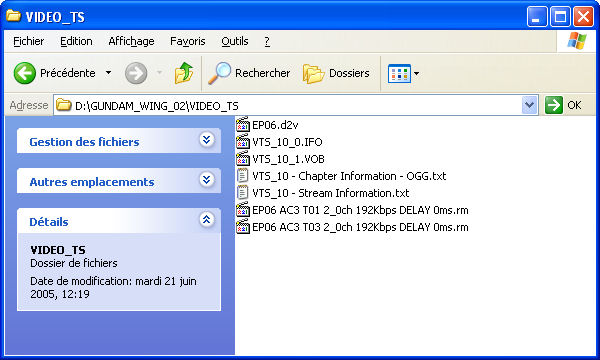
- Sélectionnez toutes vos pistes audio et regardez quelle taille font toutes ces pistes additionnées.
- Notez ce chiffre ou gardez le en mémoire.
Maintenant nous allons déterminer le bitrate video.
- Ouvrez Gordian Knot.
- Allez dans le second onglet "Débit".
- Vous obtenez cette fenêtre.
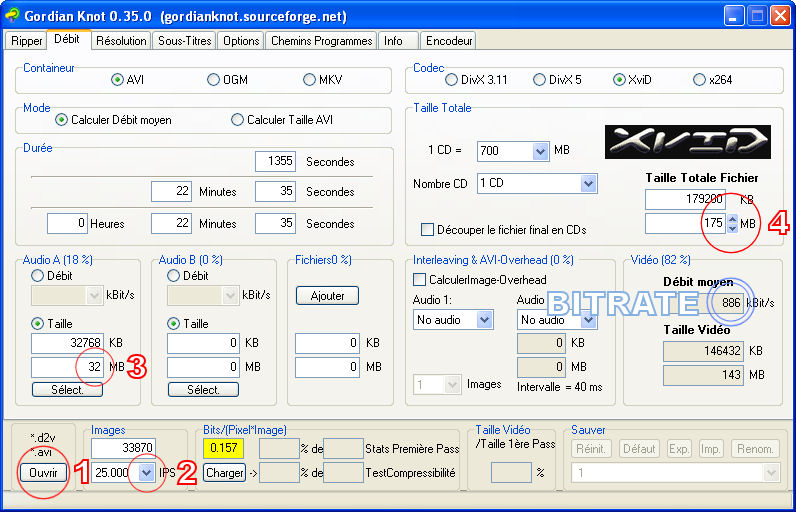 [ 1 ]
[ 1 ] Chargez votre projet .d2v dans Gordian Knot en utilisant le bouton
Ouvrir en bas à gauche. Une nouvelle fenêtre apparaîtra mais ne vous en préoccupez pas pour le moment et réduisez là.
[ 2 ] Vérifiez que le framerate (FPS) ou (IPS) est correct, normalement il est detecté tout seul je crois, sinon corrigez.
25.000 images par secondes pour un dvd zone 2.
23.976 images par secondes pour un dvd zone 3.
29.970 images par secondes pour un dvd zone 1.
[ 3 ] Entrez à cet emplacement la valeur des pistes AUDIO additionnées, dans mon cas j'ai deux pistes à 15,8 Mo j'arrondis donc à 32 MB.
[ 4 ] Entrez dans ce champ la taille du mkv que vous voulez obtenir, dans mon cas j'ai choisis une taille de 175 Mo par épisode.
- Vous obtiendrez ainsi le bitrate video moyen à utiliser pour encoder la video.
- Notez ce chiffre ou gardez le mémoire.
# Etape 5 : La Préparation du Script .AVS
- Revenez à la précédente fenêtre, celle qui s'ouvre automatiquement lorsque l'on charge un projet .d2v
- Vous obtenez une fenêtre de prévisualisation de ce type.
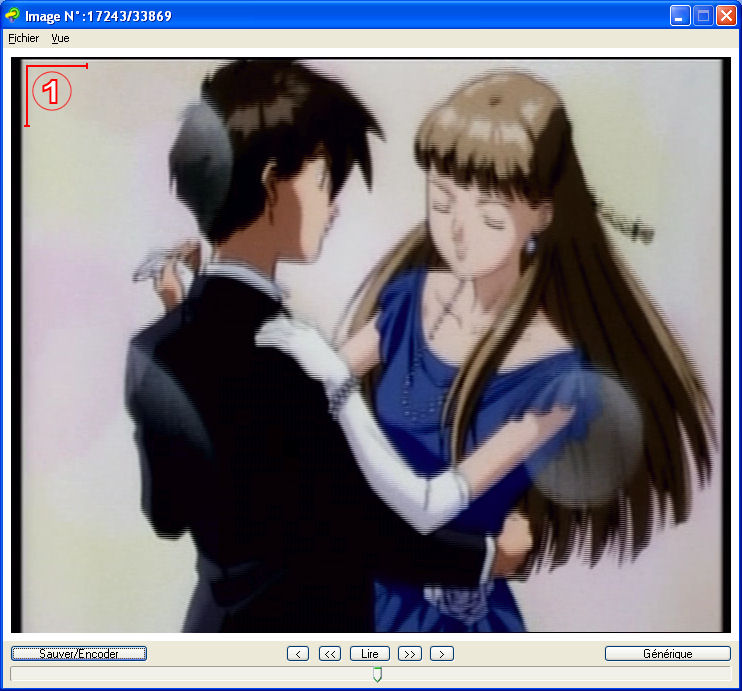 [ 1 ]
[ 1 ] Dans la fenêtre de prévisualisation, déplacez le curseur sur une image claire afin de bien distinguer les bordures de l'image. Vous constatez que ces bordures noires ne sont pas très jolies et en plus l'image est entrelacée (on voit des strilles à certains endroits ça fait comme des stores de vitre).
A. Résolution de l'Image et Rognage des Bordures
Commençons par corriger le problème des bordures de l'image, pour cela, allez dans le troisième onglet de Gordian Knot intitulé "Résolution".
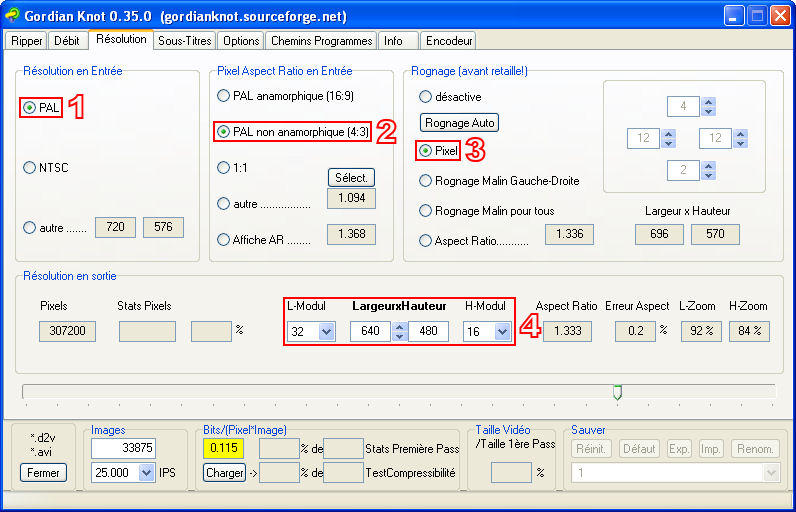 [ 1 ]
[ 1 ] Réglez la résolution de la source video, sur la plupart des dvd zone 2 la norme est la résolution PAL 720x576. Si vous avez un doute sur ce réglage regardez au dos de votre dvd, vous trouverez toutes les informations nécessaires.
[ 2 ] Réglez le ratio de l'image, le ratio est le rapport de la largeur sur la hauteur. Dans la plupart des cas c'est soit 16:9 ou soit 4:3 mais ça dépend. En ce qui concerne l'anime en général c'est souvent du 4:3. Si vous avez un doute sur ce réglage regardez au dos de votre dvd, vous trouverez toutes les informations nécessaires.
[ 3 ] Réglez le rognage de l'image de façon manuelle pour être le plus précis possible. Vous pouvez prévisualiser et ajuster ce rognage en retournant sur la fenêtre de prévisualisation.
[ 4 ] Optez pour une classique résolution de 640x480 c'est ce qui conviendra le mieux pour de l'anime. Si vous n'obtenez pas ces valeurs à cause du rognage alors réduisez les valeurs de modulation de la largeur et de la hauteur (L-Modul et H-Modul).
B. Correction du Défault d'Entrelacement et Finalisation du Script .AVS
Maintenant nous allons nous occuper du défaut d'entrelacement, pour cela revenez à la fenêtre de prévisualisation et cliquez sur le bouton "Sauver/Encoder" en bas à gauche. Une nouvelle fenêtre s'ouvrira alors.
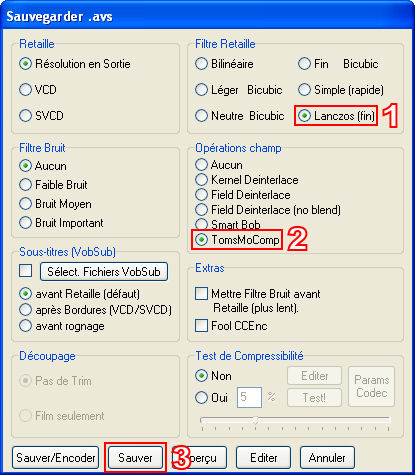
NB : Cette fenêtre vous permettra d'éditer votre script .AVS
Un script .avs est un script produit par avisynth, il permet de donner des instructions d'encodage à votre encodeur video. Dans notre cas, nous allons utiliser un filtre de désentrelacement dans notre script .AVS
[ 1 ] Tout d'abord il faut appliquer un filtre de redimensionnement, car on a définit des paramètres de rognage et on utilise une résolution moins élevé que l'image d'origine. Je suggère le redimensionnement
Lanczos car c'est un des meilleurs.
[ 2 ] Ensuite on applique le filtre de désentrelacement. Je suggère d'utiliser le filtre
TomsMoComp c'est celui que j'utilise tout le temps et jusqu'à présent je n'ai jamais eu de soucis avec.
[ 3 ] Maintenant il n'y a plus qu'à sauver les instructions du script. Cliquez sur le bouton
Sauver. Entrez un nom de fichier puis cliquez sur enregistrer. Vous obtiendrez un fichier .AVS que vous pourrez ensuite charger dans votre encodeur video.
[SUITE CI DESSOUS]
Ce message a été modifié par Karasu - mardi 27 septembre 2005 à 13:55.
 Batch Real Producer : Lien edonkey
Batch Real Producer : Lien edonkey Gordian Knot : Lien de Téléchargement
Gordian Knot : Lien de Téléchargement MKVtoolnix : Lien de Téléchargement
MKVtoolnix : Lien de Téléchargement SubRip : Lien de Téléchargement
SubRip : Lien de Téléchargement Aide
Aide


 Blue
Blue Green
Green Red
Red Black
Black