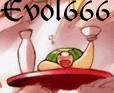Graphisme: Photoshop, création d'une signature Regroup de tous les tips sur photoshop du forum
Posté lundi 22 décembre 2003 à 00:46 (#16)

tutorials-fr.com/
Posté lundi 22 décembre 2003 à 10:46 (#18)

le seul truc que je te demande, c'est d'en informer l'administrateur du site en question, on est pas des pilleurs tout de même !
(au passage informe le que certaines de ces pages sont out !)
Ce message a été modifié par °Oo ED - lundi 22 décembre 2003 à 10:48.
sybille, le mercredi 17 décembre 2003, 13:42, dit :

ça fera plus crédible lol ^^
Posté mardi 23 décembre 2003 à 14:25 (#20)

Manuel_Photoshop_7_fr.zip
Plus de 600 pages numerisees (il a du bien s'amuser le mec)
Posté mardi 23 décembre 2003 à 18:16 (#21)

Merci tout le monde...
(nan ceci n'est pas un post de sérial floodeur fou...)
Posté mardi 13 janvier 2004 à 22:49 (#22)

![]()
Y'a til des adeptes de ce logiciel pour me confirmer ce qu'on ma raconté???
En attendant voici un lien de tutorial...
http://membres.lycos.fr/kricri/premier.html

DVDrip en distro : à suivre...
>>> Blog FFS <<<
~~Signatures dynamiques~~
[Voir le message caché (spoiler)]
Posté vendredi 16 janvier 2004 à 00:08 (#23)

evol666, le mardi 23 décembre 2003, 14:25, dit :
Manuel_Photoshop_7_fr.zip
Plus de 600 pages numerisees (il a du bien s'amuser le mec)
Salut,
le pauvre, surtout que lorsque vous achetez le logiciel, vous avez un gros manuel papier mais une version pdf qui se met lors de l'install !!
..... mais bon faut pas lui dire c'est des coups à se tirer une balle !!
_________________________
Sinon niveau graphisme
Pour le bitmap --> Gimp (avantage d'une grosse communauté sur le web) et si c'est trop compliqué --> Pixia (la ca passe tout seul !!) , il y a toujours xn view qui audela de son role de visionneuse permet d'appliquer des filtres etc ...
Pour le vecteur Sodipodi un soft japonais en anglais malheureusement mais qui à l'origine était tres employé pour le dessins de manga ! ....
Si vous voulez plus d'infos ---> ICI
Posté vendredi 23 janvier 2004 à 16:08 (#24)

Alors, "fichiers --> Nouveau"
et reglez la hauteur comme celà :
Etape 1
vous obtenez ceci :
Etape 2
Mettez vous sur l'outil "pot de peinture", et faites un clic droit puis selectionnez l'outil "Dégrader".
Etape 3
Choisissez vos couleurs, ici on prendra un bleu clair et du blanc :
Etape 4 Etape 5
Nous allons colorer votre transparent, faites un clic gauche à partir du haut du transparent et descendez jusqu'à l'extrémité du bas :
Etape 6
On obtiens alors ceci :
Etape 7
Nous allons à présent appliquer quelques effets. Allez dans "Filtre --> Déformation --> Océan"
Etape 8
A nouveau, allez dans "Filtre --> Déformation --> Zizag" et réglez comme celà :
Etape 9
Au final on obtiens un joli fond. A l'aide de l'outil "Rectangle de sélection" (1er outil en haut à gauche), entourez toute la totalité de votre fond comme celà :
Etape 10
Puis faites "Ctrl" + "C", allez dans "Fichier --> Nouveau", et réglez le rapport Hauteur/Largeur comme ici :
Etape 11
Vous arrivez alors sur un nouveau calque faites "Ctrl" + "V", votre fond se retrouve alors en plein milieu. cliquez alors sur l'outil "Déplacement" (à coté de rectangle de selection") puis sans rien toucher d'autre à l'aide des flèches directionnel de votre clavier faites descendre votre fond (si rien celui-ci ne descend pas alors cliquez juste 1 fois dessus avec l'outil "Déplacement", et faites descendre de la même manière).
Voilà votre fond et finit. Passons maintenant au 2ème plan (le 1er plan étant le texte final).
Prenez votre images ici c'est Naru de Love Hina. Et à l'aide de l'outil "Lasso", tracez le contour :
Etape 12
Faites "Ctrl" + "C", allez dans "Fichier --> Nouveau" et ne touchez à rien faites tout de suite "OK". Pui "Ctrl" + "V". Voilà il ne nous restes plus qu'à découper avec précision les contours du personnage.
Une fois terminé vous obtenez sa :
Etape 13
Redimensionnez votre personnage moi j'ai mis Largeur : 229 et Hauteur : 450.
Etape 14
Copier votre personnage avec "Ctrl" + "C" et venez le collez ("Ctrl" + "V") sur votre fond de tout à l'heure. Se qui nous donnes :
Etape 15
Prenons maintenant, notre 2ème Naru. Avec l'outil "rectangle de sélection" faites le contour du personnage :
Etape 16
Copiez, et ouvrez un nouveau calque puis collez. Enfin découpez les contours avec précision.
Etape 17
Il nous faut retournez Naru de façon à la mettre sur le côté gauche de la signature. Pour se faire aller dans "Image --> Rotation de la zone de travail --> Symétrie horizontale de la zone de travail".
Etape 18
Enfin, nous allons réduire l'image de façon à se qu'elle est un rendu correcte sur la signature. Moi j'ai mis Largeur : 305 et Hauteur : 400.
Ensuite prenez l'outil "rectangle de sélection" et prenez toute l'image, copiez et allez sur la signature puis collez. Prenez l'outil "Déplacement", cliquez sur votre collage et avec les touches de votre clavier, dirigez vous vers la gauche :
Etape 19
Voilà il ne nous reste plus qu'à intégrer le texte.
Selectionnez l'outil "texte horizontal", placez vous sur le milieu de la signature et tapez votre texte.
Etape 20
Ensuite, dans "Calques" cadre situé à droite (si vous ne l'avez pas allez dans "Fenêtre" et cochez "Cadres") mettez vous sur le 4ème calque (votre texte), puis faites un clique droit dessus, une fenêtre apparait. Mettez vous sur "Ombre portée" et cliquez une fois dessus. Dans contour réglez comme ci-dessous :
Etape 21
Cochez maintenant "Biseau et estampage", puis "Contour".
Etape 22
Enfin cliquez sur "Lueur externe" et choisissez la couleur, est réglez les contour :
Etape 23 Etape 24 Etape 25
Et voilà votre signature est terminée :
Etape 26
Pour enregistrer votre signature allez dans "Fichier --> Enregistrer pour le web" et sélectionnez le format ".gif", celà permet de conserver le transparent, car le jpg vous remplacera le haut transparent par du blanc.
--> Si vous préférez avoi un fond constant, vous pouvez apporter encore une petite modification :
Avec la pipette seletionner le bord supérieur (en bleu), puis avec l'outil "rectangle de sélection" tracez les contours entre le transparent et la fin du bord bleueté. Enfin prenez l'outil "Dégradé" et partez du bas de la fenêtre flottante pour remonter :
Etape 27
Vous obtenez alors çà :
Etape 28
Et voilà. Pour enregistrer votre signature allez dans "Fichier --> Enregistrer pour le web" et sélectionnez le format ".jpg", il n'est pas nécessaire de le mettre en gif étant donné que nous avons rempli le transparent restant.
Le résultat :


Voilà j'espère que ça pourra en aider certains...
Un grand merci et surtout un grand bravo à Nacom pour se tutorial de qualité
Ce message a été modifié par Karasu - jeudi 06 janvier 2005 à 10:41.
Posté vendredi 23 janvier 2004 à 18:36 (#25)

Par contre j'ai une petite astuce pour le détourage des persos, ca me prenait la tête avant pour faire ca bien et pas a l'arrache.
Suffit de faire un sélection du perso au lasso polygonale rapide et sommaire puis aller dans l'onglet sélection puis modifier et finalement contracter. Comme ici
Ensuite il est proposé 1 pixel d'origine je crois mais on règle ca comme on veut puis ok.
Apres suffit de copier la sélection et ensuite en faire ce qu'on veut. Là je l'ai déplacé.
Bon taff

Posté vendredi 23 janvier 2004 à 19:10 (#26)

Posté vendredi 23 janvier 2004 à 23:20 (#27)

Bon malgrès que c'est niveau débutant, on va pas cherrche non plus à faire compliqué, j'espère que sa en aidera pas mal.
@++
Posté dimanche 01 février 2004 à 22:24 (#28)

![]()
(Ya que les ombres d'écriture où j'ai été largué, mais à part ça j'ai pigé le principal

DVDrip en distro : à suivre...
>>> Blog FFS <<<
~~Signatures dynamiques~~
[Voir le message caché (spoiler)]
Posté mardi 03 février 2004 à 14:25 (#29)

merci thiwy et nacom

Posté mardi 17 février 2004 à 15:18 (#30)

en tous cas bravo pour votre tuto thiwy et nacom .
encore une question de newbie
edit: y a pa moyen de laisser la signature quand le ftp est arreter?
 Aide
Aide


 Blue
Blue Green
Green Red
Red Black
Black